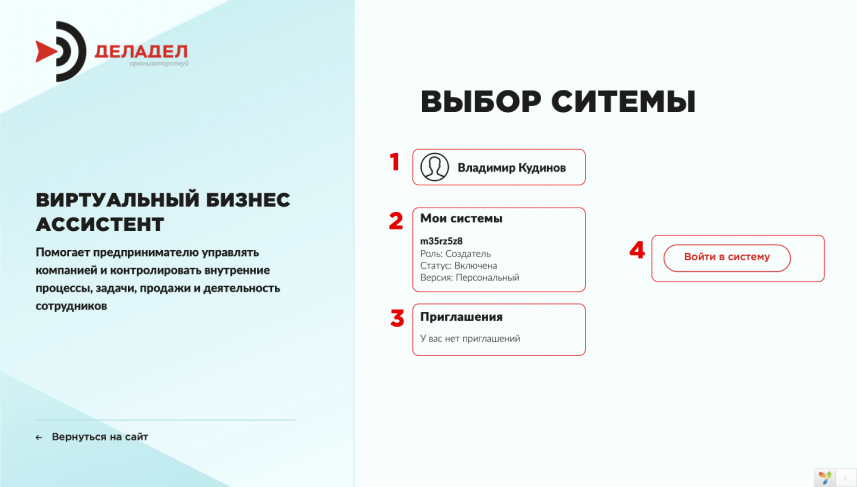
The following information is available in the system selection window:
1. Your avatar, first and last name.
2. List of systems in which you are a member.
This can be only one system in which you are the creator (Administrator) and an unlimited number of systems in which you can be an invited employee.
3. In this section you will see invitations to the systems. Invitations are generated when you are added as an employee to the system, and the invitation will be sent to your mail, and you will only have to accept the invitation to participate in the system or refuse to participate.
4. Opposite each system there is a button “Login to the system”. You can leave the system in the “personal account” after logging in, already being inside the system.
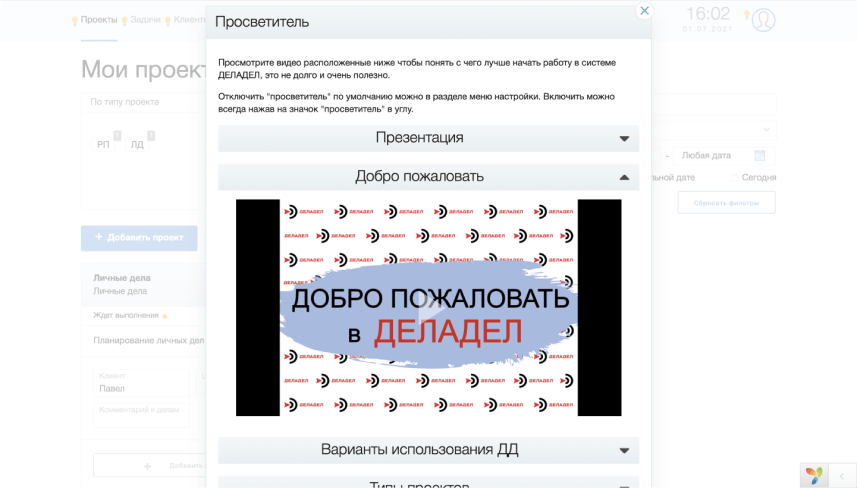
After the first login, you will be asked to watch the video tutorials of the “Enlightener” function, which describe the key aspects of the system operation, provide examples of use and describe the system as a whole, and in more detail by sections. In order for the “Enlightener” window not to open automatically, it is enough to disable the automatic activation function in the “Settings” section of the main (top) menu of the system.

After the first login, you will be asked to watch the video tutorials of the “Enlightener” function, which describe the key aspects of the system operation, provide examples of use and describe the system as a whole, and in more detail by sections. In order for the “Enlightener” window not to open automatically, it is enough to disable the automatic activation function in the “Settings” section of the main (top) menu of the system.

After the first login, you will be asked to watch the video tutorials of the “Enlightener” function, which describe the key aspects of the system operation, provide examples of use and describe the system as a whole, and in more detail by sections. In order for the “Enlightener” window not to open automatically, it is enough to disable the automatic activation function in the “Settings” section of the main (top) menu of the system.
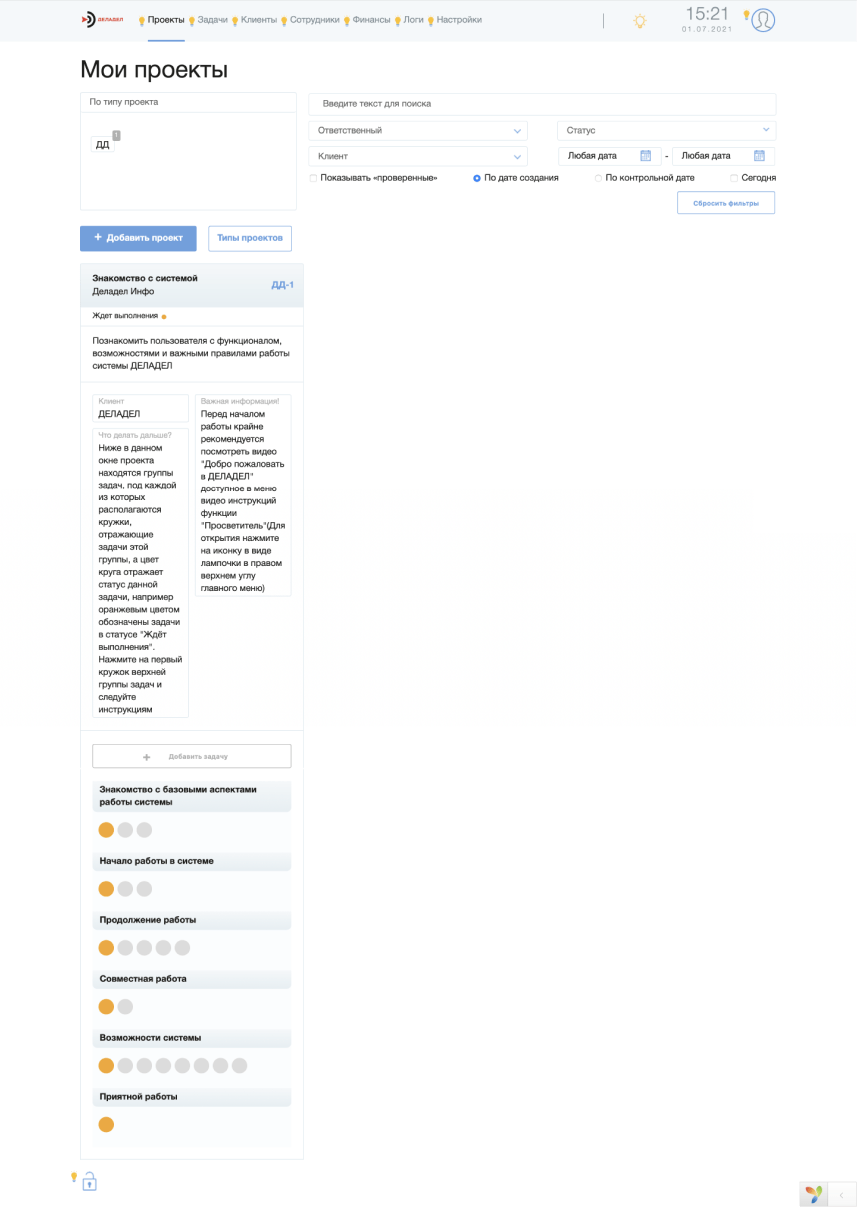
After logging in for the first time, the user will be able to go through an interactive introduction to the system by reading the information in the “Introduction to the system” project and completing the tasks of this project. The content of the “Getting to know the system” projects for users with “Administrator” rights and invited users will be different and will describe only the functionality that is relevant for this user.
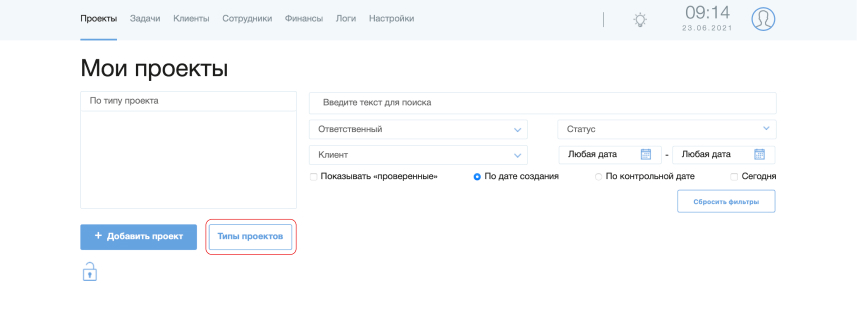
To get started, the system will need to create a “Section” for accounting. It can be for example “Personal affairs” or “My business”. Creating different Sections allows you to separate different areas of keeping records of tasks and projects that are maintained in DELADEL. After creating a Section, you can add an unlimited number of projects of this type, for example, dividing the accounting of the Section “My business” into “Organizational moment”, “Operational activity”, “Accounting”, “Personnel accounting”, etc. At the same time, you can create a Section “Customer Care” and keep track of customer relationships in another Section. For convenience and increase the speed of working with different Sections, instant filters by Section and content details are provided, which will help you find the desired project or task as quickly as possible.
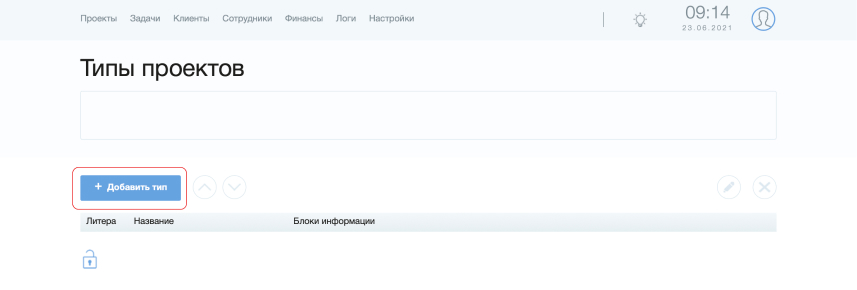
Adding Sections is provided on the “Sections” page, which can be accessed from the general section “Projects”. To add a Section, you need to click on the “+Add section” button and then follow the instructions (details later)
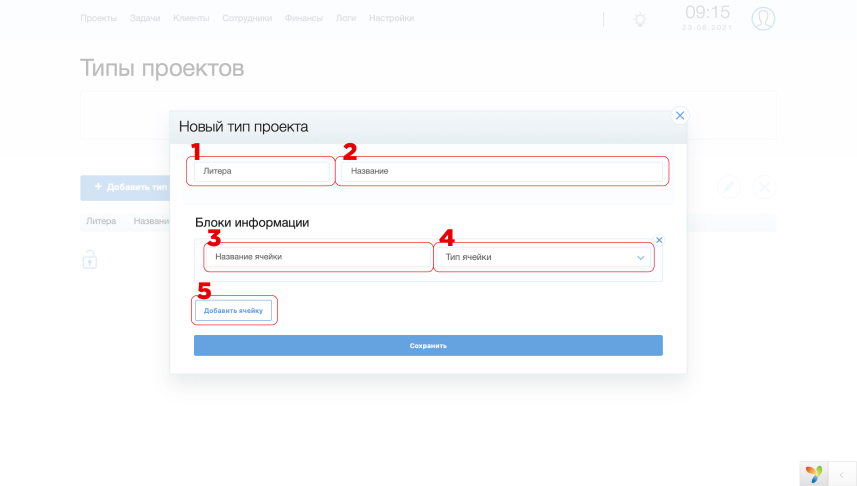
Each Section contains a set of fields:
1. A letter is an abbreviation of the full name of the Section, shortened to two characters, which will be visible in the filter panel by Section for quick filtering of projects of one type or another.
Each created project is assigned a unique number of the type “Letter-serial number”, for example, the first project of the Sections “Personal Affairs” with the letter “LD” will receive the number “LD-1”
2. Name - this is the full name of the Section, for example, “Personal Affairs” (LD), “My Business” (MB), etc. - You choose the name yourself, as well as all other fields.
3. Information blocks are customizable data boxes that will be displayed for each project of this type created. For example, for the Sections “Active projects”, these can be the fields “Start date of cooperation”, “Contract amount”, “Prepayment Ramver”, “Contact email” or other important information that you would like to always have in mind. At the same time, for the Section “Personal affairs”, such blocks will most likely simply not be needed, and they can be omitted, separating the created projects themselves by name, for example, “Household Affairs” (LD-1), “Family Affairs” (LD -2), “Leisure” (LD-3), etc.
4. For each cell, it is possible to select its properties. For example, by selecting a cell type with the value “Date”, when selecting this cell, a calendar will appear with the ability to select a date.
5. You can add any number of cells to the Infoblocks section
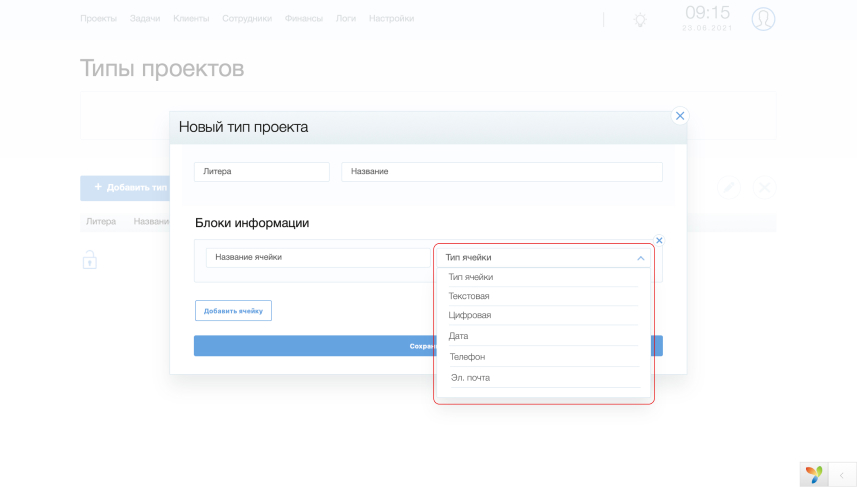
Each cell has the ability to select its properties. For example, by selecting a cell type with the value “Date”, when selecting this cell, a calendar will appear with the ability to select a date.
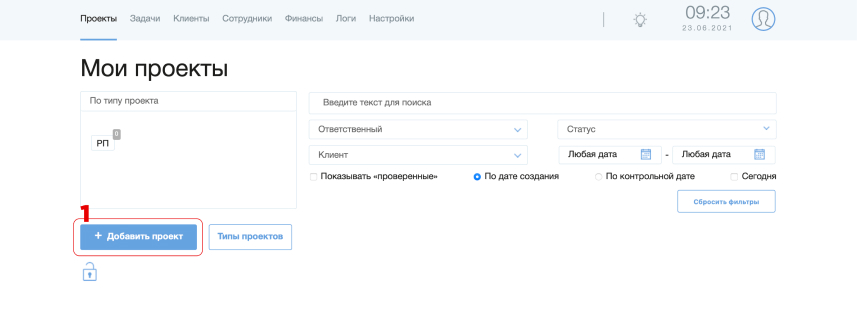
After creating a Section, you can create projects of this type by clicking the “+ Add project” button on the general project page.
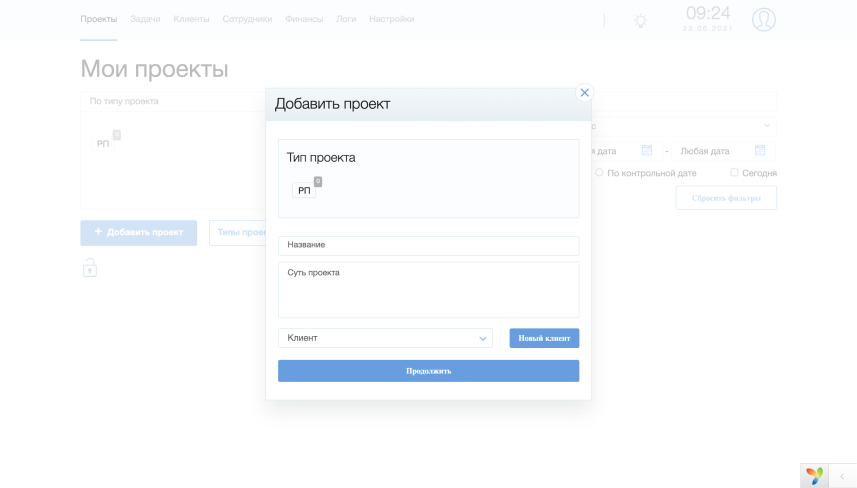
To create, you will need to select the “Section”, indicate its name, and select the Client for this Project, but if you create an order for your own needs, you can select yourself in the list of clients (created automatically when creating the system, marked “for own needs"). The essence of the project is optional, while all other fields are mandatory.
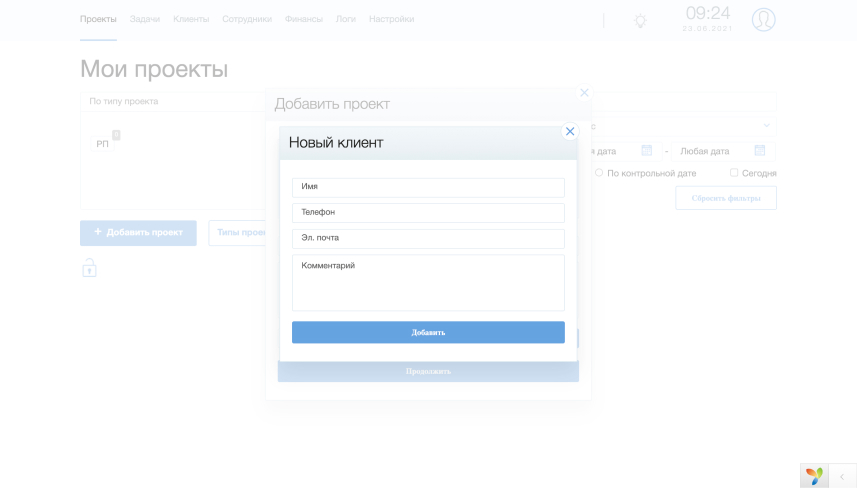
If there is no Client needed in the list of clients, you can easily add it by clicking on the “+Client” button. When adding a client, all fields are mandatory except for the “Comment” field. This is done so that if the Client is added by an insufficiently experienced employee, he could not forget to indicate contact details, which subsequently may lead to the impossibility of restoring communication with the Client.
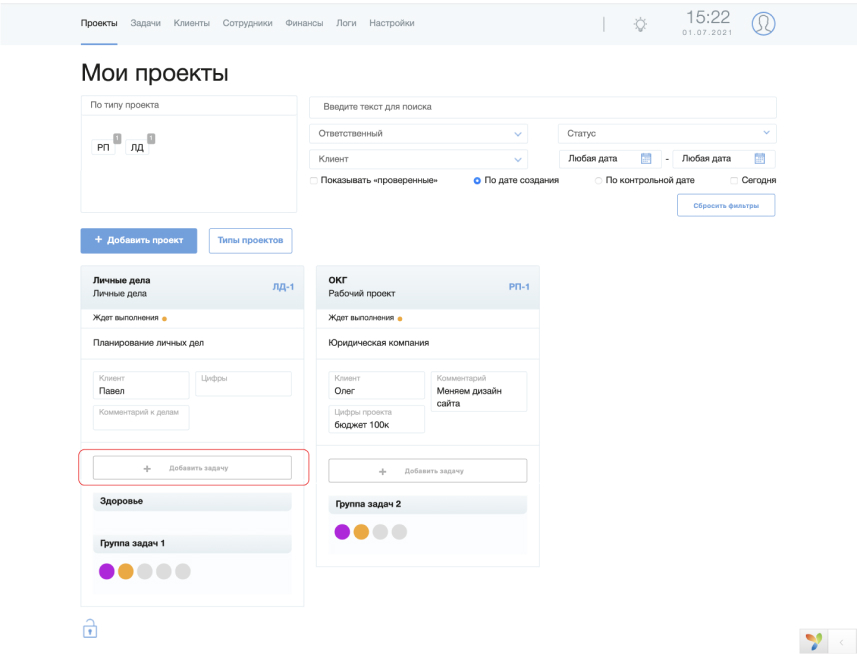
The function of adding tasks is available in two places, one of these places is located in the project window on the main menu page “Projects”, where you can quickly find the project you want to work with using filters, and not only get acquainted with all the tasks for this project, but and add new tasks by clicking on the “+Add task” button
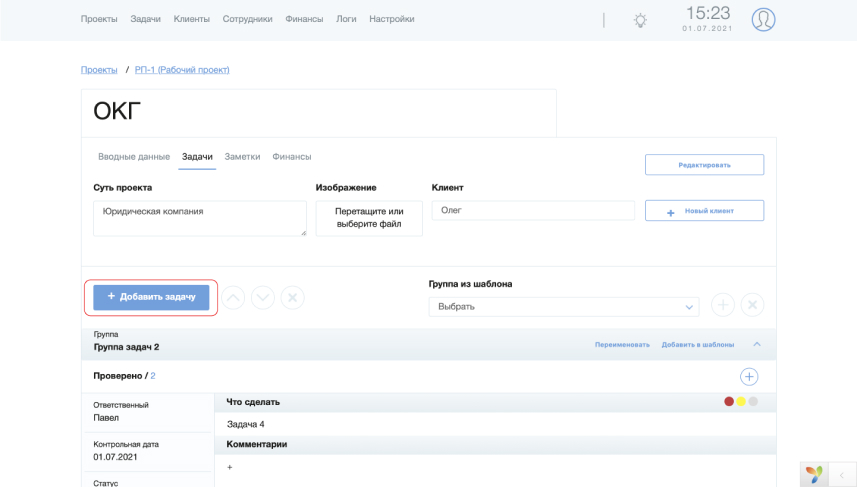
The second place where adding tasks is available is in the project window on the “Tasks” tab. Here you can see all the tasks for the project, sorted by groups, as well as see the already “Verified” tasks in the corresponding tabs. To add tasks, you must click the “+Add task” button
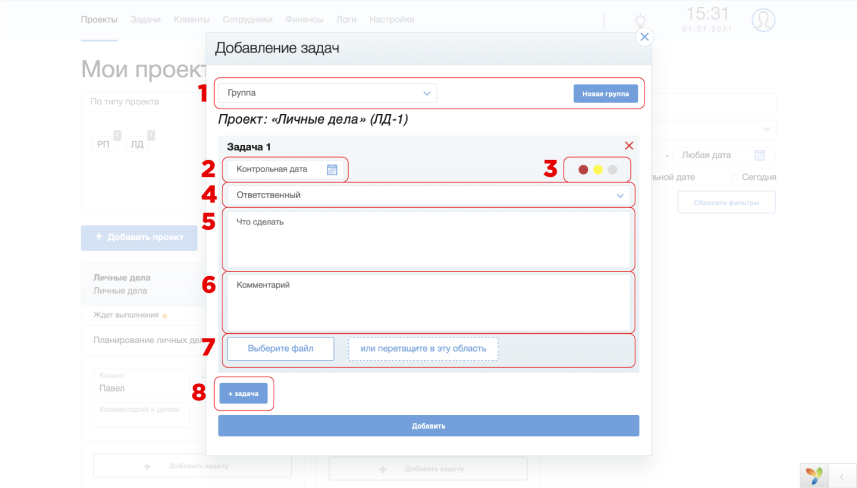
In the Add Tasks window, you will be prompted to select a “Task Group”(1) for the task to be added. Next, set a “key date” (2), on which the task will change to the “Pending” status, and the person responsible for the task will receive a notification about this. If you wish, you can assign one of the “special statuses”(3) “To do first” or “Urgent to do” to the task, or remove the special status by clicking on the gray circle.
Each task has its own “responsible person” (4).
In the “What to do” section (5), it is supposed to describe the essence of the task that the responsible person must perform. At the same time, additional comments, instructions, photos, videos and documents can be attached in the sections comments (6) and adding files (7).
Если Вы хотите добавить целую цепочку задач, то можете сделать это не по одной задаче, а добавив сразу столько задач сколько Вам нужно, для этого после заполнения каждой задачи можно добавить ещё одну задачу, нажав на “+Задача”(8).
Для добавления типовых задач можно использовать шаблоны добавления задач на вкладке “Задачи” в окне проекта.
При добавлении цепочек задач ДЕЛАДЕЛ обработает их в соответствии с алгоритмами контроля выполнения задач, которые подробнее описаны в отдельном разделе инструкции.
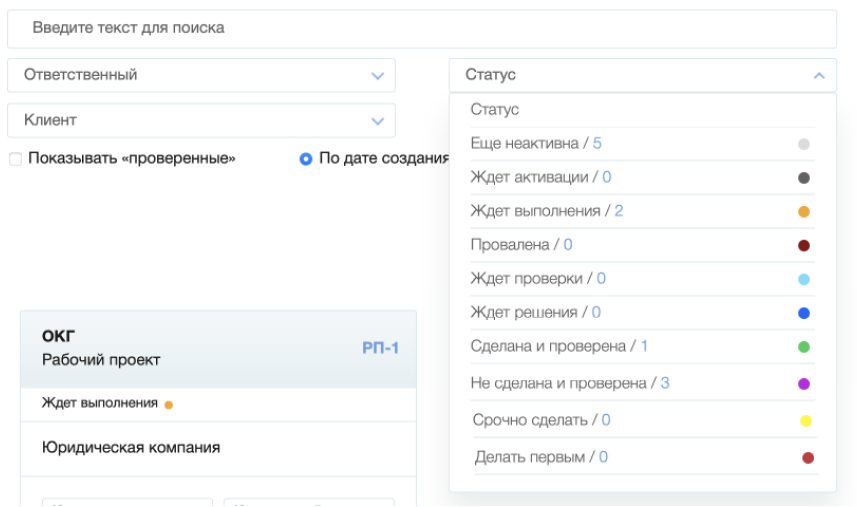
Each task in the system has its own status by which you can find out what state the current process of performing a task, a group of tasks or the entire project is in.
All system statuses will be described below:
“Not yet active” - The status that a task receives without a specified key date in the task chain. At the same time, this status implies that before this task there is a task in the status that requires processing (Waiting for activation, Waiting for execution, Failed, Waiting for decision). Thus, each next task in the “Not yet active” status will be automatically activated when the previous task is completed.
“Waiting for activation” - A task with a specified target date in the future.
“Pending” - The key date is set to the current day.
“Failed” - The task was not processed on the specified key date. Employees with rights below “Moderator” will not be able to process it until re-activated by the Moderator or System Administrator.
“Waiting for review” - the task has been marked as “Done” and is waiting for the Moderator for this Section, or the System Administrator to check the execution and mark the task as “Checked” and the task will receive the status “Done and checked”
“Awaiting decision” - the task has been marked as “Not done”, and is waiting for the Moderator for this Section or the System Administrator to decide what to do with it next. Solution options involve editing the data for the task or adding a new task, or if the need to complete it has disappeared, the supervisory authority can mark the task as “Not done and verified”. In the latter case, if such a task was in the task chain, then the next task will be automatically activated.
Special task statuses “Do first” or “Urgent to do” are set manually when adding or when editing tasks. As a result of setting a special status, the project window is colored in the special status color, the task circle is highlighted in the special status color, and the project itself is placed at the top of the list of projects, regardless of the statuses of tasks in other projects.
By default, all projects are sorted by the “worst status” that requires the most attention, so the sort order has the following structure:
1. Awaiting decision - since these tasks were processed and there was a problem with them that needs to be urgently resolved so that the work does not stop.
2. Failed - the tasks were either not completed or they were forgotten to be marked, so attention is required.
3. Pending - active tasks for today
4. Waiting for activation - tasks with key dates in the future.
5. Not active yet - tasks in task group chains.
6. Not done and checked - are displayed only when the “Show checked” filter item is enabled
7. Made and tested - displayed only when the “Show tested” filter item is enabled
Special statuses during installation raise a project with a task in a special status above all other projects and tasks, regardless of their status.
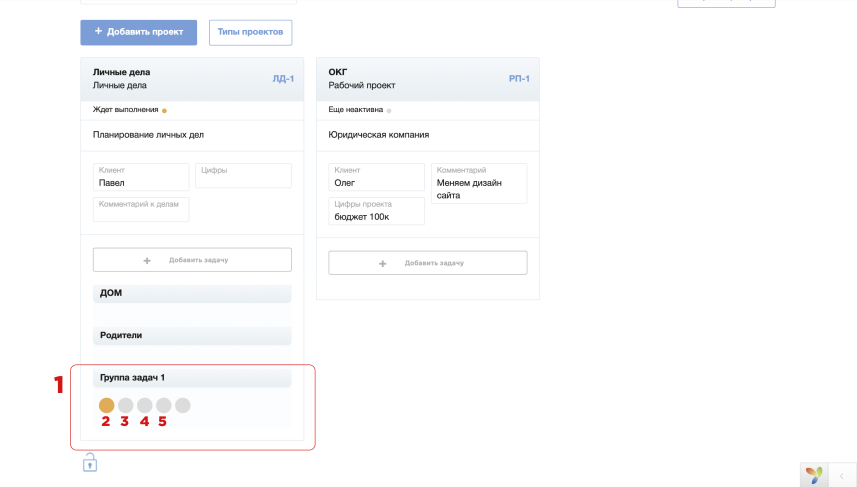
After creating “task group 1”, several tasks were added, indicated in the picture by the numbers 2,3,4,5. At the same time, no key date was selected for any of the tasks in the group. Thanks to the DELADELS NONSTOP algorithms, the key date was automatically assigned to the first task in the group with today's date. Thus, if the task is not processed, then in the morning of the next day, thanks to other task processing control algorithms, the Moderator of this Section, the Administrator and the Task Manager himself will receive notifications that the task has switched to the “Failed” status, and immediately will be able to figure out what the reason is and edit the task by setting the actual key dates. In a task group where the key date is set for only one task, each subsequent task will be activated immediately after the current task is completed. That is, as soon as a task is marked “Done”, the next task is automatically activated. If the task is marked as “Not done”, then the next task is activated either after the moderator or administrator marks the task as “not done and checked” (considering that this task is not necessary to perform), or edits the task in accordance with the current conditions, and then the next task is activated only when the current one is finally marked as “Done”. Thus, the need to control the transfer of cases from one employee to another is lost - all this will be done for you by DELADEL.
If the key date for the first task is in the future, then see how DELADEL will help with the processing of such a chain of tasks.
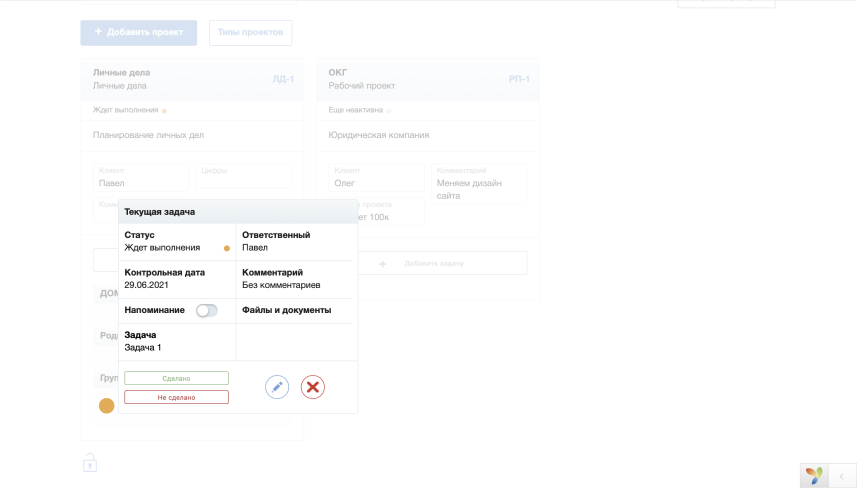
Pay attention to how it looks in practice. The first task moved to the “Waiting for completion” status, and the responsible employee was notified about it.
Task processing options include the ability to mark “Done” or “Not done” to the responsible employee. As well as “Edit” and “Delete” for the Moderators of this Sections or the Administrator.
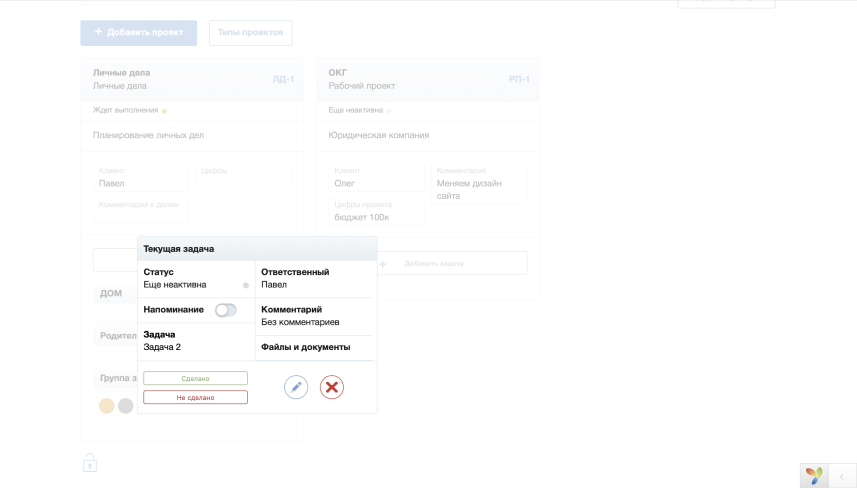
In the meantime, the second task is in the “Not Active Yet” status, since the key date has not been selected for it, and the task will be executed only after the previous task has been processed.
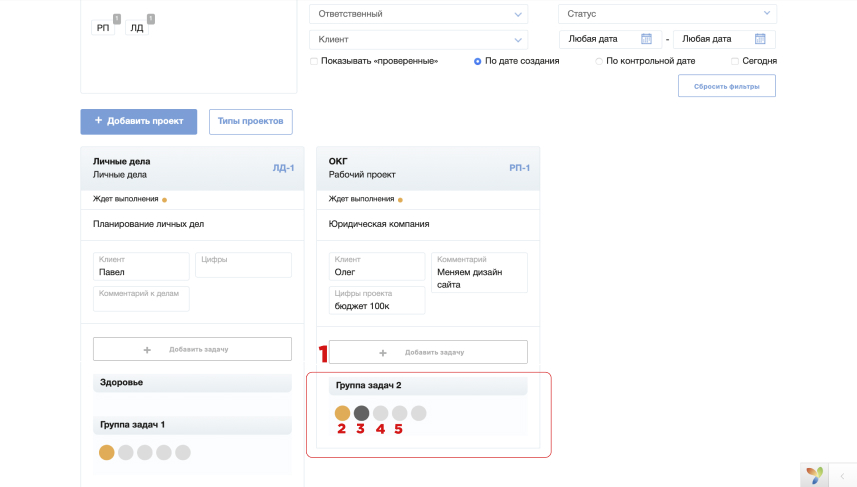
Another option for working out the algorithm for monitoring the processing of tasks DELADEL NONSTOP assumes that the key date for the first task was set in the future. In this case, on the day of the key date, the task will move from the status “Waiting for activation” (pending the key date) to the status “Waiting for execution”, about which the employee responsible for the execution will immediately receive notifications by e-mail, SMS and Push in accordance with with the settings made for this project in the “Access rights and notification settings” section
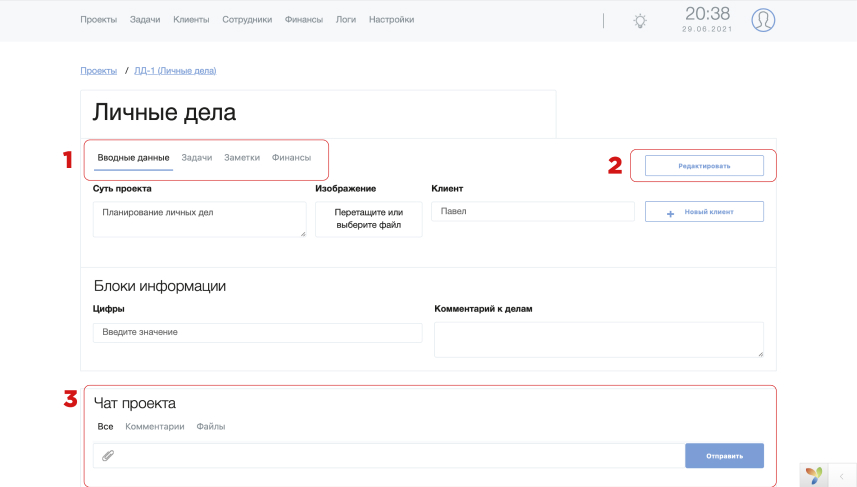
The inner project window contains four tabs, the first one you see after creating the project is “Input”(1). On this tab, you can describe the “Essence of the project”, which will always be visible for this project, specify the client, assign a specific picture to this project, and fill in the information blocks corresponding to this Section.
To make changes, click on the “Edit” button (2).
Project chat(3) is always available at the bottom of the screen and allows all employees with access to the project to exchange text, voice messages and add files and comments regarding the project to the chat.
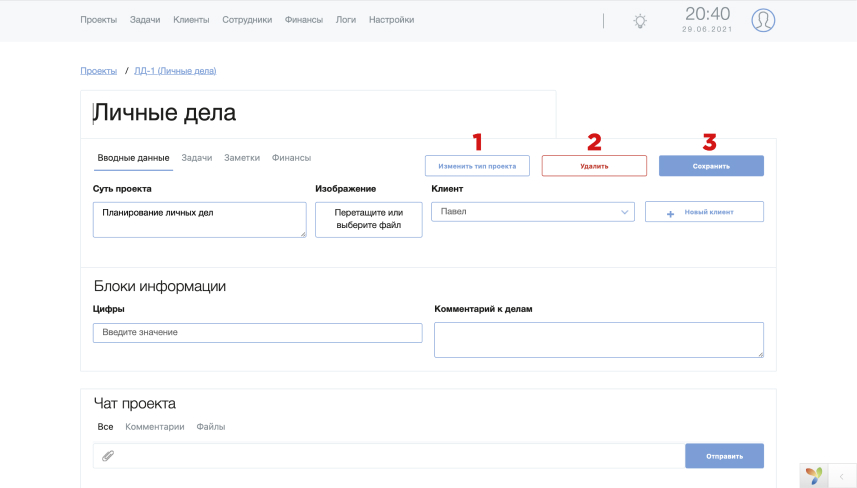
After clicking on the “Edit” button
All fields of Input data and infoblocks become available to you for changes. And besides, you can delete the project by clicking the “Delete” button (2) or change the Section by clicking the “Change Section” button (1). To save the changes, you must click the “Save” button (3)
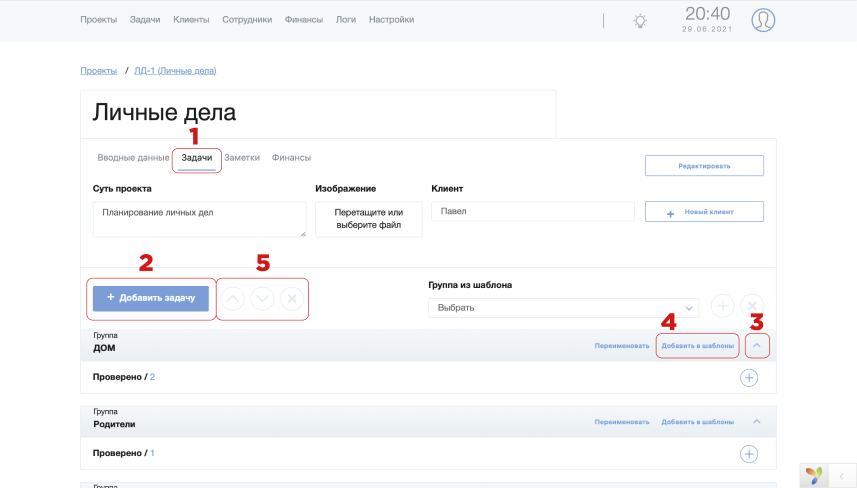
The “Tasks” tab(1) contains all the tasks for this project. You can view them I will expand the task group of interest as it is shown under the number 3, where you will see all active (not yet processed tasks) and tasks that have already been Verified by a moderator or administrator, such tasks are located in a separate sub-tab “Verified” in each task group. In addition, in this section you can add tasks one or more at a time by clicking on the button “+Add task”(2) and add a whole group of tasks to “Templates”(4) for the subsequent addition of already completed task chains.
To delete a whole group or move its order in the list of task groups, use the corresponding buttons indicated by the number “5”.
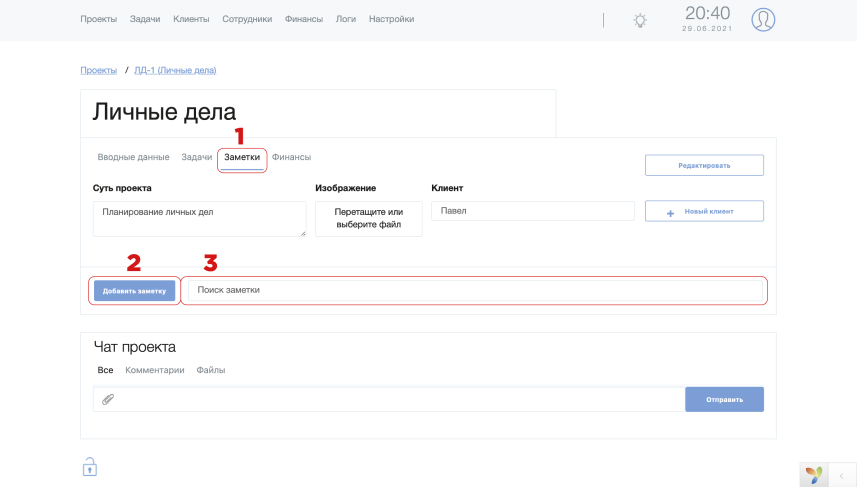
The “Notes” tab(1) allows you to leave notes on this project in the form of text and voice messages, as well as attach documents, photos and videos, which can always be easily and quickly found using group navigation notes or using the search in Notes (3)
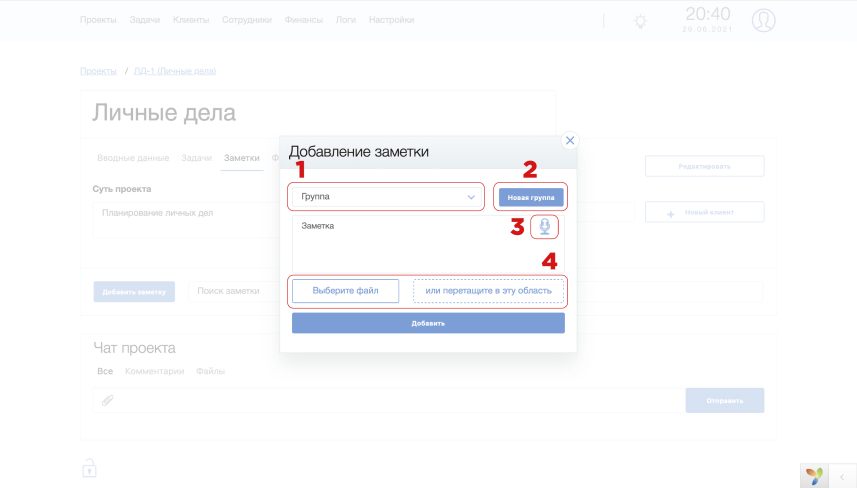
When adding a Note, you will need to select a group(1) or create a group(2) for the note to be added from the selection menu. Then you can leave a note in the form of text, voice message or attach a file.
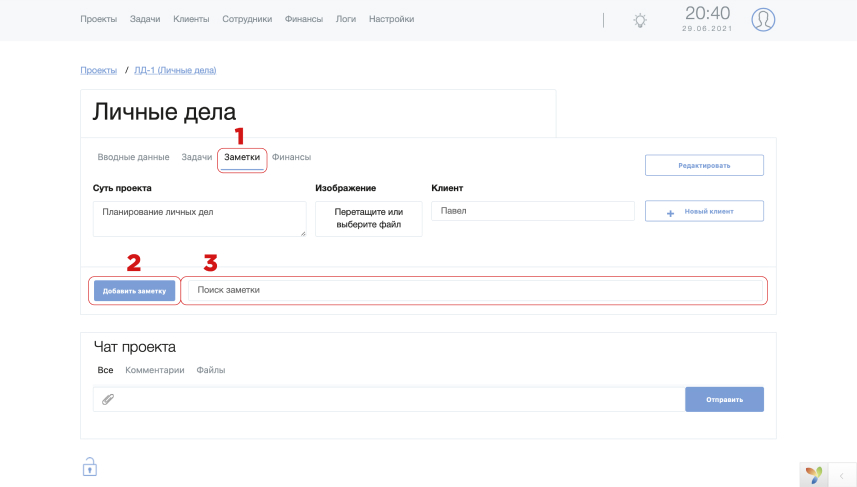
On the “Finance” (1) tab for the project, you can find all the incoming and outgoing transactions for the project, indicating who and when issued this operation. Operations are executed by clicking on the corresponding buttons (3), and to search for a specific operation, you can use the filters available in the section marked with the number 2.
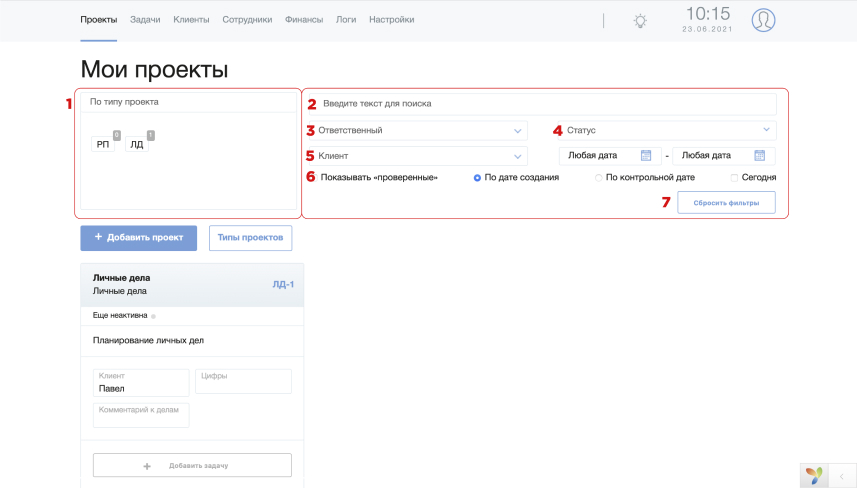
For the convenience of working in DELADEL there are filter panels “By Section” and “Other filters”, a detailed description of how they work is given below:
By Section. They are the most important filter, especially when you are driving to DELADEL in several directions at once. Selecting one of the Sections with a single click sets the filter by Section, and only projects of the selected type will immediately be displayed in the system workspace. Filters by Section are removed by clicking on this Section again, or by selecting another Section, or by pressing 7 - “Reset Filters”. Only one Section can be selected at a time, or the projects will be displayed all at once.
Search by text - searches for the specified text throughout the system, including Projects, Tasks, Titles and Comments.
Search by responsible person - when one of the responsible persons is selected, it will display all the tasks of the selected responsible person. If you are looking for tasks that have already been completed - do not forget to check the display of tasks that have already been completed by turning on the checkbox indicated in the picture above numbered “6”, this filter will help you not only find the task you are looking for, but also see visual statistics of Completed and uncompleted tasks of this responsible person, or visually see the list of active tasks of this Employee, for this, in addition to this filter, you need to apply filters by date.
Filters by task status - will help to display only tasks in a certain status, for example “Waiting for execution” - will show what tasks are scheduled to be done today.
Search by Client - Displays all projects by the Customer (Client) for which the selected customer is. To view projects that have already been completed (does not have tasks without the “Verified” status), do not forget to check the box under the number “6” - display verified tasks.
The “show checked” checkbox turns on the display of tasks that have already been checked, and therefore “by default” are hidden from the general mass for convenience.
The “Reset filters” button - cancels all previously applied filters, as a result of which all projects are lined up in the order determined by the DELADEL algorithms, that is, in the order of priority requiring more attention (the worse the status, the more attention it requires)
The logic for this order is as follows:
Awaiting Solution – The task has been marked as “Not Done” and the owner has given a reason why the task failed. This clearly requires the intervention of the Administrator or Moderator so that the workflows do not stop.
Failed – the task was ignored and was not processed in any way. Here you will have to establish the reasons for ignoring and non-compliance with the order of work in the system.
Pending – tasks that need to be completed today.
Waiting for activation – the task has a target date in the future, that is, it does not require attention and everything goes on as usual.
Not active yet – a task that is queued for execution and will be activated when the previous task is completed.
Special statuses – set for tasks that require special treatment, and perform the following actions:
MAKE FIRST – color the project box red and raise it to the first place, regardless of the status of other tasks in this and other projects.
Urgent to do – color the project window yellow and raise it to the first (second if there are projects in the “MAKE FIRST” status) regardless of the statuses of other tasks in this and other projects.
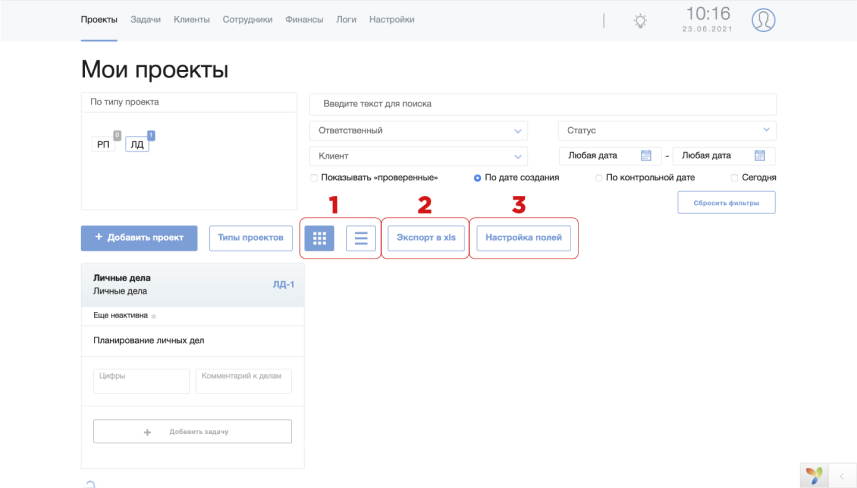
After selecting a certain Section in the filter by Section, you can customize the display of windows by choosing a tiled view or a line view, for this you need to select one of the two types indicated in the selection panel - 1.
2 - Clicking the “Export to xls” button export all filtered information to an Excel file
3 - Field settings suggests the ability to select which sections of infoblocks specific to a given Section should be displayed in the project windows. All unselected information will remain available on the “Inputs” tab inside the project.
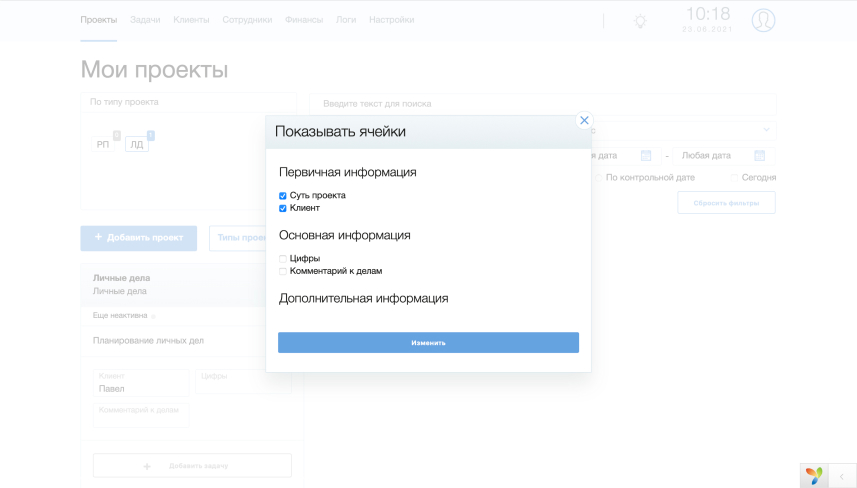
Infoblocks marked with checkboxes will be displayed in the project window, the rest will be available on the “input data” tab inside the project.
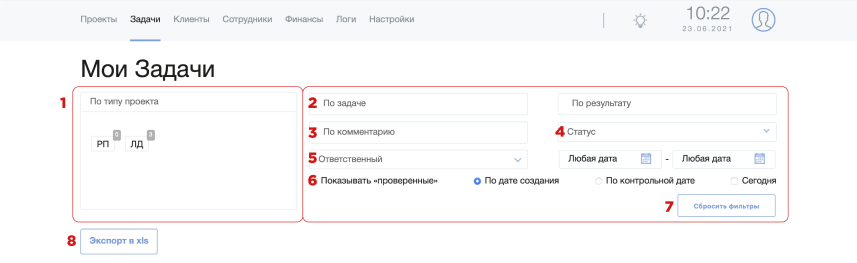
On the general tasks tab, you can display only tasks without information on the projects themselves as a whole. Filter panels are also available here as on the general project page.
For convenience, there are filter panels “By Section” and “Other filters”, a detailed description of how they work is given below:
By Section. They are the most important filter, especially when you are driving to DELADEL in several directions at once. Selecting one of the Sections with a single click sets the filter by Section, and only projects of the selected type will immediately be displayed in the system workspace. Filters by Section are removed by clicking on this Section again, or by selecting another Section, or by pressing 7 - “Reset filters”. Only one Section can be selected at a time, or the projects will be displayed all at once.
Search by responsible person - when one of the responsible persons is selected, it will display all the tasks of the selected responsible person. If you are looking for tasks that have already been completed - do not forget to check the display of tasks that have already been completed by turning on the checkbox indicated in the picture above under the number “6”, this filter will help you not only find the task you are looking for, but also see visual statistics of Completed and uncompleted tasks of this responsible person , or visually see the list of active tasks of this Employee, for this, in addition to this filter, you need to apply filters by date.
Filters by task status - will help to display only tasks in a certain status, for example “Waiting for execution” - will show what tasks are scheduled to be done today.
Search by Client - Displays all projects by the Customer (Client) for which the selected customer is. To view projects that have already been completed (does not have tasks without the “Verified” status), do not forget to check the box under the number “6” - display verified tasks.
The “show checked” checkbox turns on the display of tasks that have already been checked, and therefore “by default” are hidden from the general mass for convenience.
The “Reset filters” button - cancels all previously applied filters, as a result of which all projects are lined up in the order determined by the DELADEL algorithms, that is, in the order of priority requiring more attention (the worse the status, the more attention it requires)
The logic for this order is as follows:
Awaiting Solution – The task has been marked as “Not Done” and the owner has given a reason why the task failed. This clearly requires the intervention of the Administrator or Moderator so that the workflows do not stop.
Failed – the task was ignored and was not processed in any way. Here you will have to establish the reasons for ignoring and non-compliance with the order of work in the system.
Waiting for completion – tasks that need to be completed today.
Waiting for activation – the task has a target date in the future, that is, it does not require attention and everything goes on as usual.
Not active yet – a task that is queued for execution and will be activated when the previous task is completed.
Special statuses – set for tasks that require special treatment, and perform the following actions:
MAKE FIRST – color the project box red and raise it to the first place, regardless of the status of other tasks in this and other projects.
Urgent to do – color the project window yellow and raise it to the first (second if there are projects in the “MAKE FIRST” status) regardless of the statuses of other tasks in this and other projects.
8 - Button export to xls unload all information filtered by filters into an Excel file.
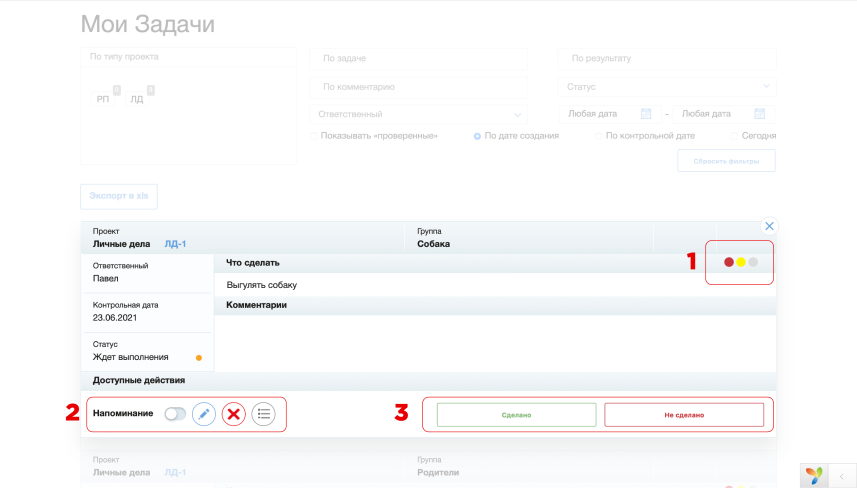
Task windows have several functional areas:
1. Buttons for setting a special task status:
> You can set the statuses “TO DO FIRST”, “To do urgently” or remove previously assigned statuses.
2. In this zone, you can set an additional reminder about the task, edit it, delete the task, as well as view the entire history of changes to the task from the moment of creation.
3. Task processing buttons. If the task was completed, then the person responsible for the task must click “Done” and describe what exactly was done; done."
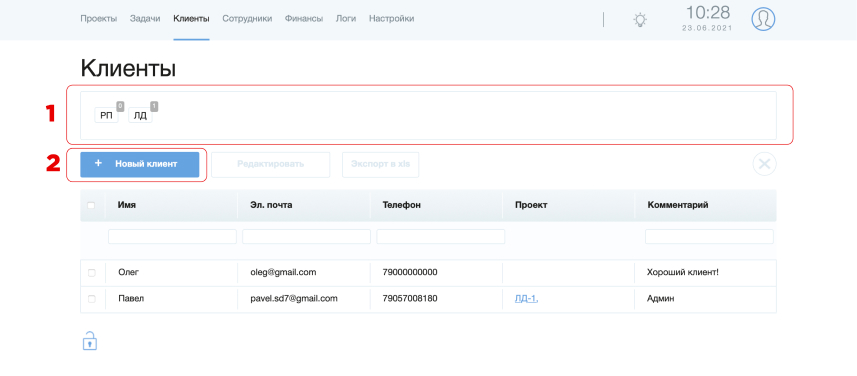
On the Clients tab, we can filter to view/edit Clients by Section. The button
“new client” will help you add a new Client.
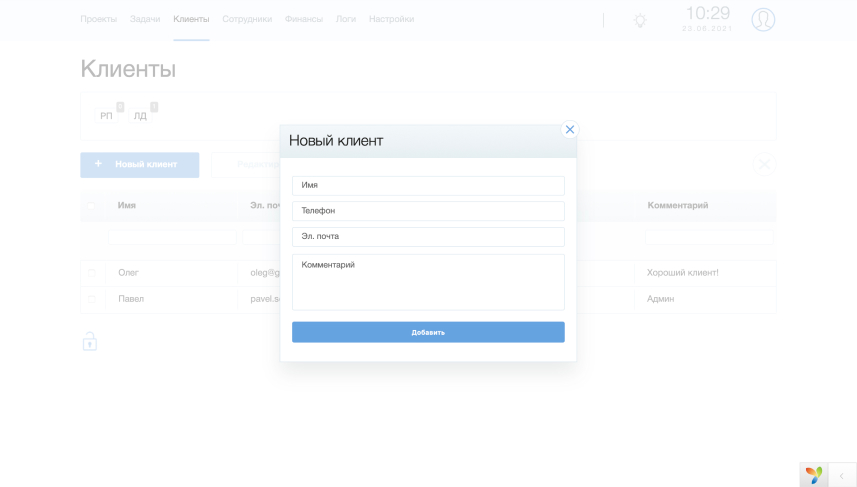
You can easily add a Client by clicking on the “+Client” button. When adding a client, all fields are mandatory except for the “Comment” field. This is done so that if the Client is added by an insufficiently experienced employee, he could not forget to indicate contact details, which subsequently may lead to the impossibility of restoring communication with the Client.
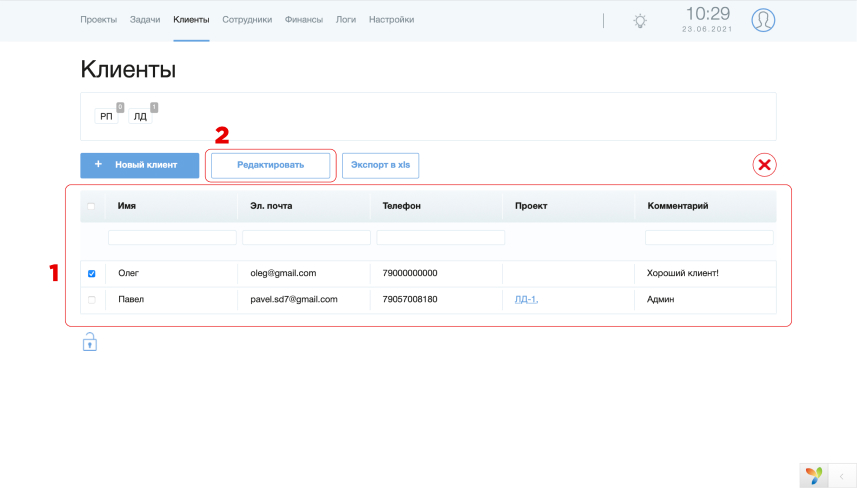
Selecting clients with a checkmark (1) will allow you to edit the data for the selected client by clicking on the “Edit” button (2)
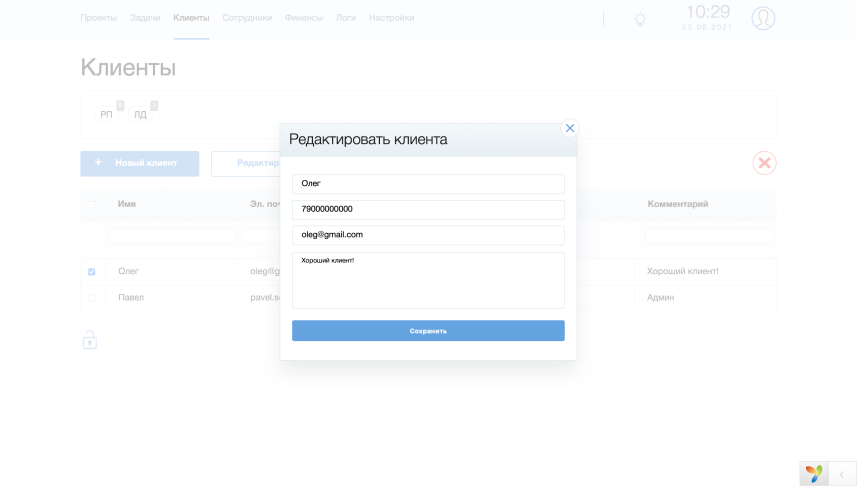
Editing client data implies the same set of rules as when adding a client.
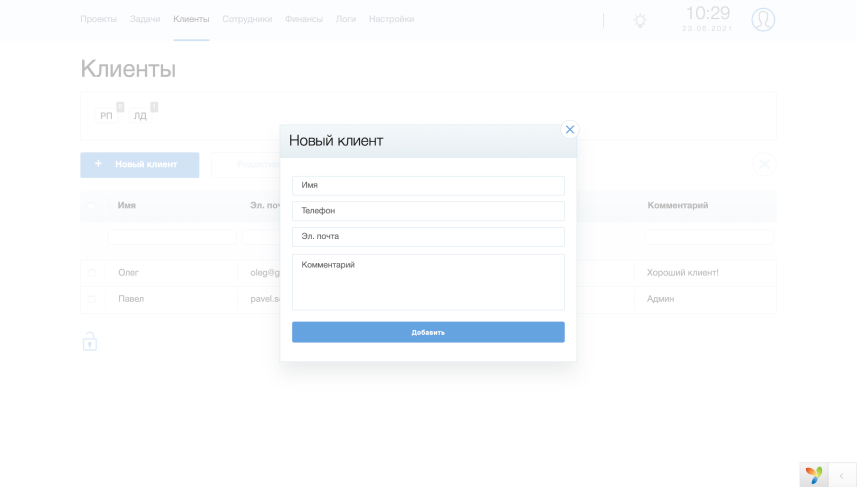
1. In the filter panel, you can quickly find a client by name, email address, phone number or comments. And also see which projects belong to this customer.
2. Using the delete button, you can delete one or more selected clients and your database.
3. Using the “Export to xls” button, you can upload information on selected clients to an Excel spreadsheet.
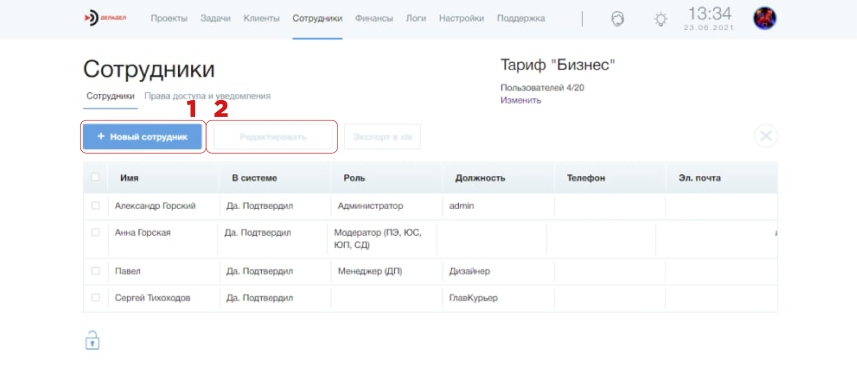
There are two tabs on the “Employees” tab, the first of them “Employees” provides the ability to add users to the system (only in the tariffs “Start”, “Business”, “Corporate”), edit employee data ((button “Edit” (2) ), contact details of employees, and summary information about roles in the system are also available here.
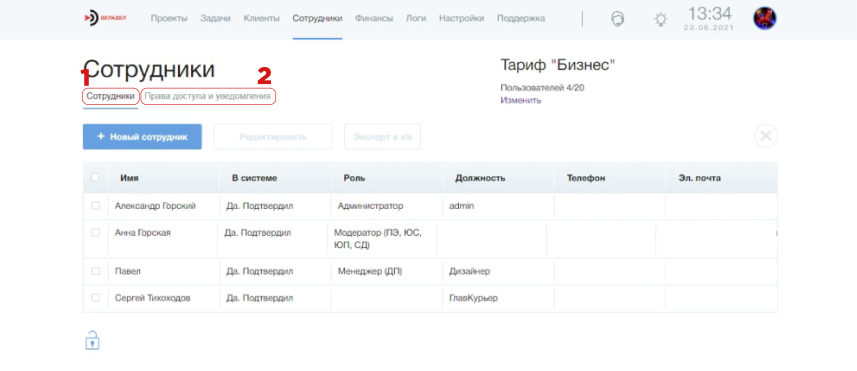
To move from the “Employees” tab (1) to the “Access rights and notifications” tab (2), you need to select the appropriate section.
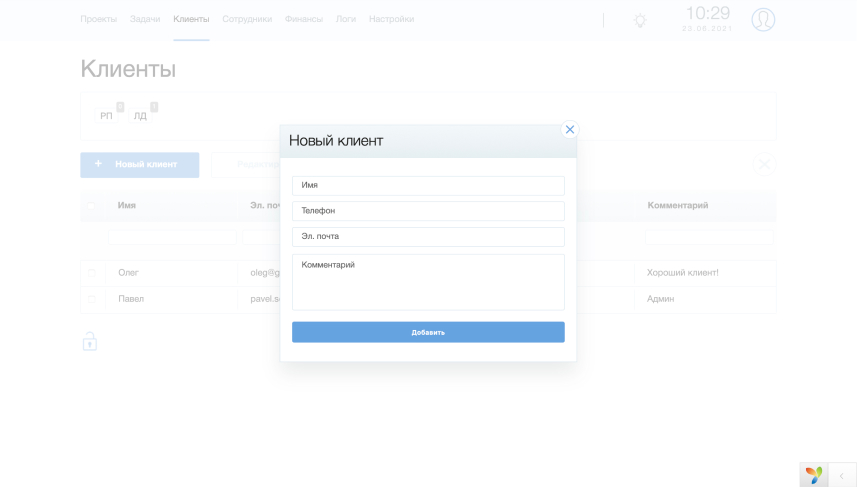
Notification settings are initially configured in such a way that no task can remain unprocessed. This is achieved by sending notifications to the user responsible for the execution that he has a task in the “pending” status, and if the task was ignored or could not be completed for any reason, DELADEL will send appropriate notifications to the moderator for this Section and the system administrator, so that the employees who control the execution can make prompt decisions about the reasons for the non-completion of the task and solve them in one way or another, for example, by reactivating the task with a new key date, or by editing other task parameters. You can learn more about the algorithms of the integrated system for monitoring the processing of tasks "DELADEL NONSTOP" in the corresponding section of this manual.
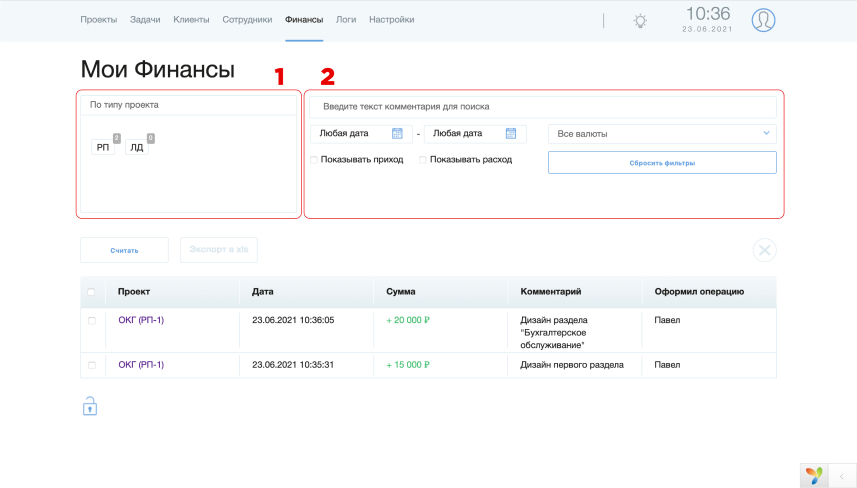
The general finance tab has a filter panel by Section, the selection of which will allow you to view all income and expenditure transactions for the selected Section, and an additional filter panel for quickly finding a specific transaction.
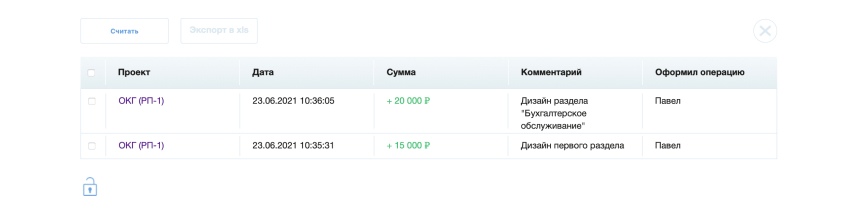
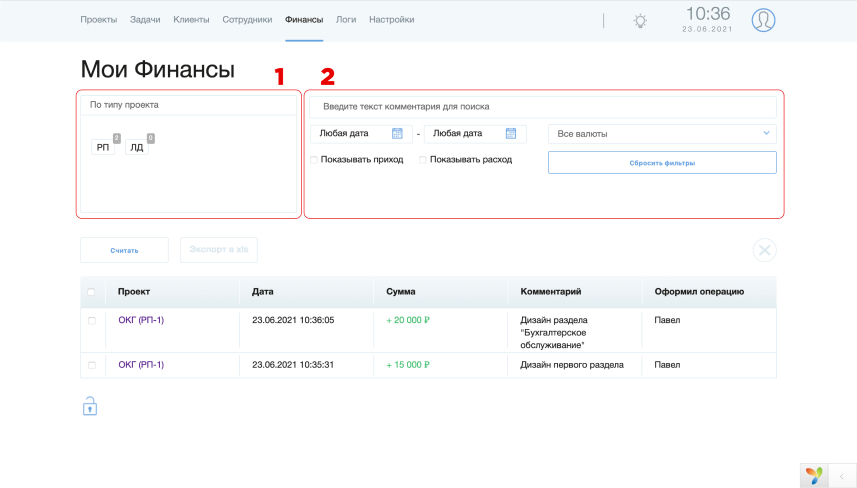
The data on operations selected by checkboxes (1) can be summed up by clicking on the “Calculate” button (2), the result will be available in the corresponding window (4). It is also possible to export the selected data to Excel by clicking on the “Upload to xls” button (3)
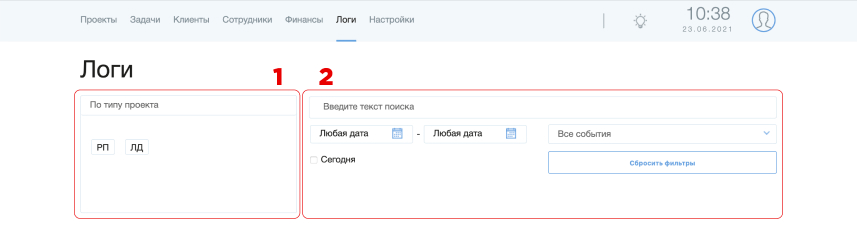
The logs tab contains filters by Sections, and a panel of additional filters for quickly finding the history of changes. The data contained in this section contains all the information on the changes made to the system and the actions taken by users and the system itself as part of working with projects and tasks from creation to deletion. This section is not edited and in case of controversial working moments it will always help to restore the chronology of events with accuracy up to a second.
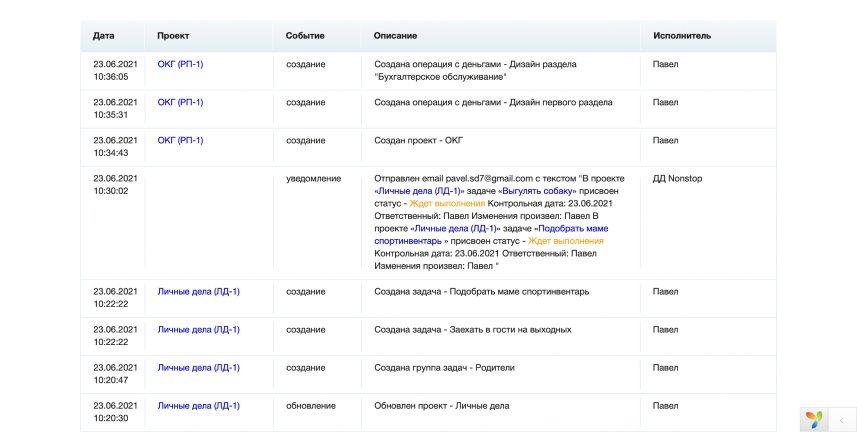
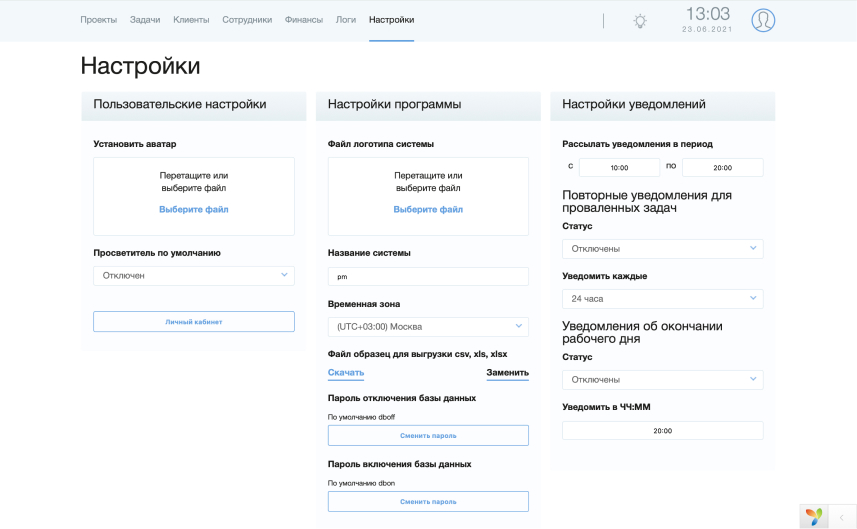
The following sections are available on the Settings tab:
1. Custom settings
1.1 Choosing an avatar - The uploaded image will be displayed on your system in the upper right corner, as well as next to your name in tasks where you are responsible.
1.2 Selecting "Default Enlightener" enables or disables the display of the "Enlightener" helper tutorial videos upon login.
2. Program setting
2.1 Selecting the system logo - the logo chosen by you as the system administrator will be displayed in the upper left corner of your DELADELP.
2.2 System name - a parameter that is displayed during authorization in the system selection window, has an aesthetic character and is selected by the administrator independently.
2.3 Time zone allows you to select the server time for your version of the system. DELADEL will send notifications according to the rules specified in the settings based on the server time that you can set in this window.
2.4 Sample XLS upload file is a template file into which the selected information is uploaded when clicking on “Export to XLS”. You can download the current sample, edit it and upload it back, after which the information will be uploaded to your template.
2.5 Database shutdown passwords will help protect your data if necessary. It is recommended to change these passwords to those known only to you, and if necessary, you can click on the “lock” icon in the lower left corner of the system, and by entering the password to turn off your DELADE will be completely empty, and so it will be until the moment you enter the password to turn on the base data.
3. Notification settings
3.1 Send notifications during the period - here you specify the time interval in which you would like to receive your morning to-do list for the current day, and receive a warning about the imminent end of the working day. During the time outside the specified framework, DELADEL will not send you any notifications.
3.2 Repeated notifications about failed tasks - when the function is enabled, notifications that a task has been ignored (not processed in any way) will come daily until the task is processed in some form.
3.3 Notifications about the end of the working day - will send messages to the mail that the working day is ending soon and you need to process all tasks in the “Waiting for completion” status so that they do not go into the “Failed” status
3.3.1 The time at which notifications about the imminent end of the working day should come.

There are two ways to get into the "personal account":
> Click on the avatar in the upper right corner
> By clicking on the “My Account” button in the “Settings” section
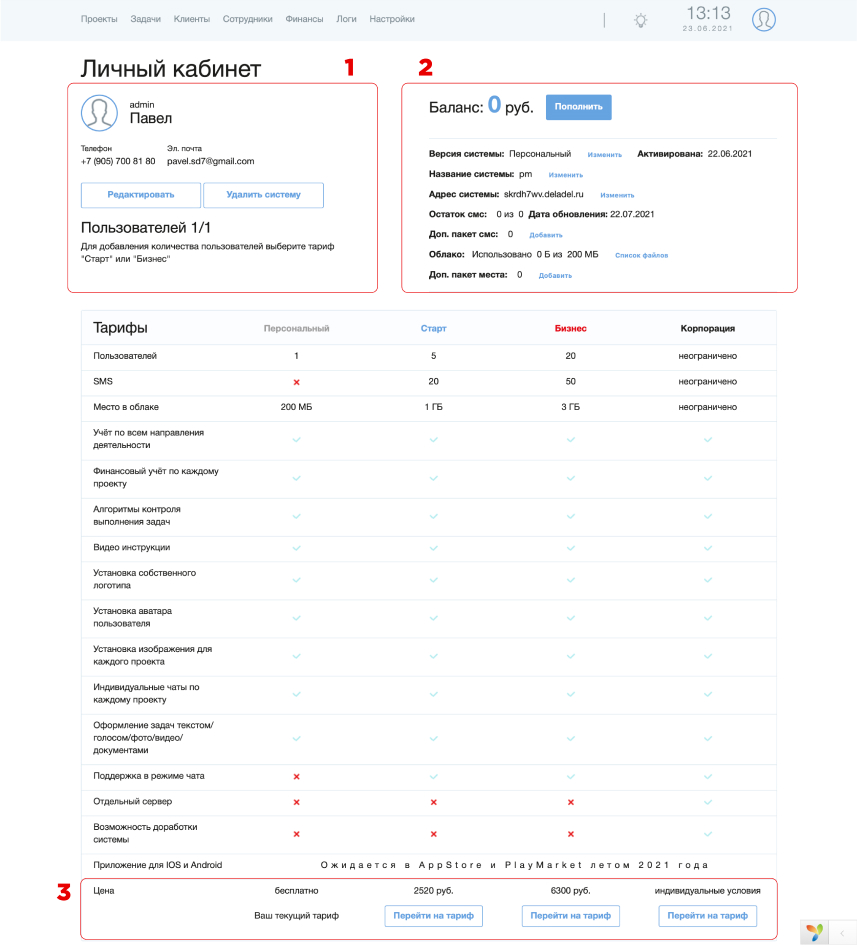
The personal account contains the following blocks:
1. User data that can be changed by clicking on the “Edit” button
2. The “Delete system” button - will delete the entire system with all data (the function is available only to the system administrator). The balance of your personal account will remain intact.
3. System information contains the following information:
> About the current tariff
> About the date of activation of the tariff - on this date the service packages will be updated and the next debiting of funds from the balance when using the paid version of the system.
> System name displayed in system selection window
- address of the system - anyone who is not busy can be selected, and you can get into the system directly by clicking on the link “mysystem.deladel.ru”, although of course you will have to log in regardless of the chosen login method.
> SMS balance at the main tariff - the balance of SMS that are included in the tariff and are updated monthly
> The rest of the add. SMS package - in case you did not have enough SMS and you connected additional. package - these SMS do not “burn out” and will end only when you use the entire additionally connected package or delete the system.
> Cloud - shows how much of the space included in the tariff you have already used in this system
> Add. space - a renewable package of additional space that can be used to store files of various formats, including documents, photos and videos.
> All files of your system are available by clicking on the button “List of files”
A table of tariffs with their full description and the ability to connect any of the basic versions, or apply to connect the corporate version on individual terms.

Data access control of your system always remains in your hands, and you can disable or enable the database by clicking on the padlock icon available in the lower left corner of the main system pages. To disable the database, you will need to enter the disable password, and to enable the enable password. Please note that these passwords are different and are set by the system administrator in the “Settings” section.
